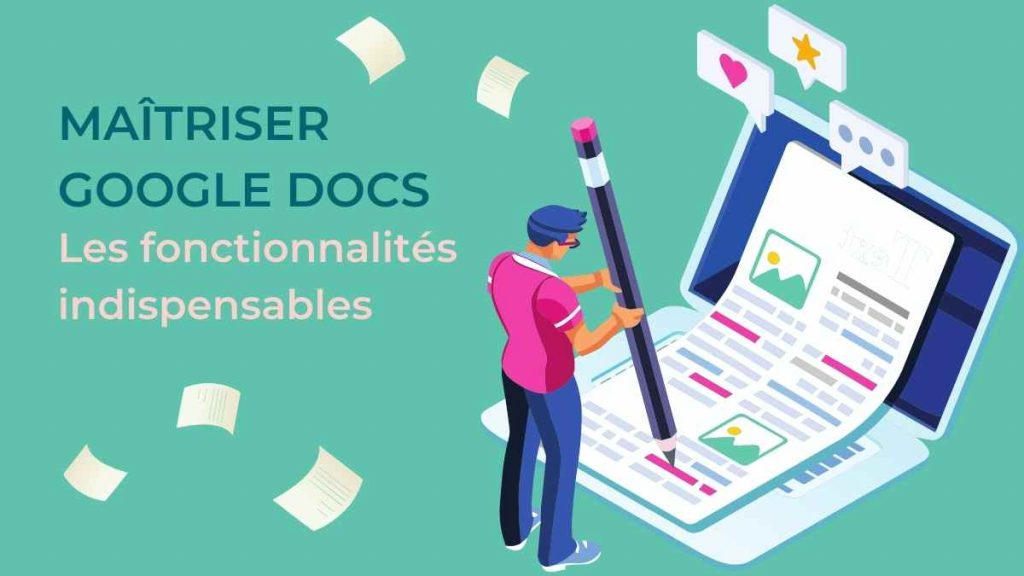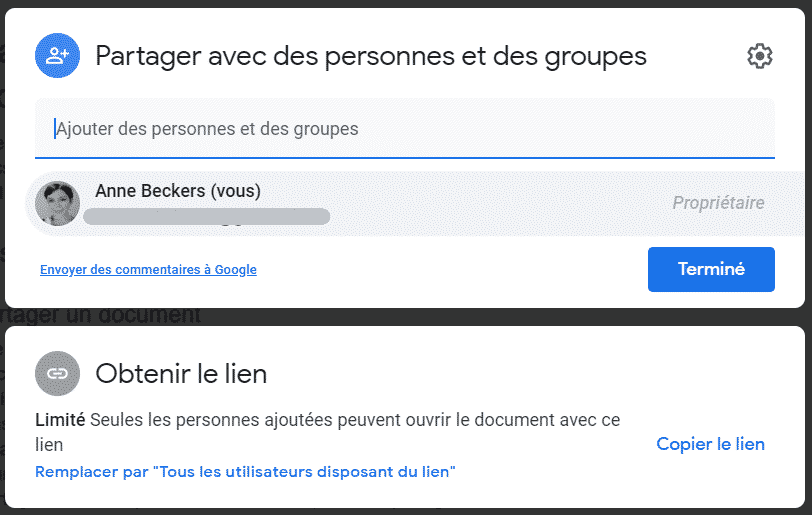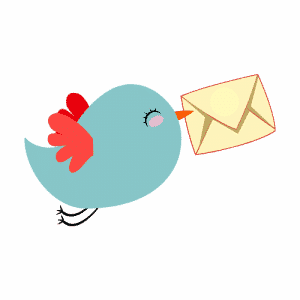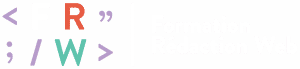Que vous soyez un aficionado d’Apple ou un fan de PC, une constante demeure : la suite bureautique de Google fait partie de votre quotidien de rédacteur freelance. Êtes-vous certain d’utiliser son logiciel de traitement de texte au maximum de ses capacités ? Pour maîtriser Google Docs, lisez (et visionnez) la suite !
Les fonctionnalités de base pour maîtriser Google Docs
Partager un document
Une des raisons pour lesquelles Google Docs est si populaire (et ce n’est pas seulement parce qu’il est gratuit) est qu’il permet de partager facilement des fichiers et de collaborer en équipe.
Pour utiliser ce traitement de texte à sa pleine capacité, vous devez donc impérativement comprendre les options de partage : si vos clients ne peuvent jamais ouvrir vos fichiers, ils se lasseront.
Pour partager votre document, cliquez sur le gros bouton bleu en haut à droite de votre écran : « partager ». Là, vous pouvez décider des options de partage :
Vous voulez donner librement accès à votre œuvre à toute personne qui possède le lien ? Alors, cliquez sur « remplacer par “tous les utilisateurs disposant du lien” » dans le second encadré et mentionnez si l’accès est en écriture, en commentaire ou en lecture. C’est l’option à privilégier si vous ne connaissez par l’adresse Gmail de votre correspondant.
Vous voulez limiter l’accès du document à certaines personnes seulement ? Dans ce cas, dans le premier encadré, renseignez les adresses courriel (Gmail) des destinataires de votre fichier. Vous pouvez également choisir le type d’accès. C’est l’option la plus sûre, car personne d’autre ne pourra accéder à votre écrit.
Importer et exporter un fichier
Vous souhaitez travailler en équipe sur document Word, PDF ou OpenDocument ? C’est possible ! Ouvrez votre Drive et cliquez sur « Nouveau ». Il vous suffit ensuite de choisir « Importer un fichier » et de le sélectionner sur votre ordinateur. Vous pourrez ensuite modifier le document sur Google Docs, le partager ou l’exporter dans un autre format.
???? Bonne nouvelle : vous pouvez aussi modifier le contenu d’un PDF téléchargé sur votre Drive.
Au contraire, vous avez rédigé sur Google Docs, mais vous devez envoyer un fichier Word à votre client ? Rien de plus simple ! Allez dans « Fichier » et sélectionnez le format qui vous convient dans « Télécharger ».
???? Astuce : vous pouvez directement créer des e-books sur Google Docs. En effet, vous n’avez qu’à les télécharger au format EPUB, supporté par la plupart des liseuses électroniques ainsi que par les appareils les plus courants (ordinateur, smartphone, etc.). Découvrez comment rédiger un livre numérique.
Mettre en pages : bases
Si un rédacteur web veut maîtriser Google Docs pour son activité, il doit retenir (au moins) une chose de cet article : la mise en pages. Elle est essentielle si vous utilisez un générateur de balises ou si vous copiez directement un texte dans un CMS. Et puis, c’est plus lisible ????.
Une barre de fonctionnalités se situe en haut de votre document. À droite, vous voyez « normal » si vous êtes en train de saisir un texte de paragraphe. Si vous cliquez, un menu s’affiche et vous permet de choisir le format du texte : titre, titre 1, titre 2, etc. Vous voulez insérer un title ? Saisissez le texte et choisissez « Titre ». Si vous écrivez un H2, cliquez sur « Titre 2 » !
Surtout, ne mettez pas les titres et intertitres en forme en utilisant le gras, l’italique, les couleurs… Si votre client copie votre texte sur son CMS sans faire attention, il se retrouvera avec un article sans structure.
Corriger l’orthographe et la grammaire d’un texte créé sur un document Google
Utiliser Google Docs offre de nombreux avantages, mais pas celui du correcteur orthographique !
Si vous avez téléchargé Antidote sur votre ordinateur, il vous suffit de suivre la procédure mise en place par Druide pour l’activer sur la suite Google.
Vous n’avez pas Antidote ? Je vous recommande LangageTool. Il est moins performant qu’Antidote, mais il aide.
Vérifier la longueur du texte
Vous pouvez maintenant utiliser les fonctionnalités de base du traitement de texte. Mais il y a d’autres astuces intéressantes pour un rédacteur web.
Les petits trucs en plus pour maîtriser Google Docs
Enjoliver un document
Vous souhaitez transformer votre écrit en livre numérique, en CV, en brochure, etc. ? Vous voulez probablement qu’il ne ressemble pas à un simple texte mis en page et qu’il comporte un peu plus de fantaisie. Dans ce cas, vous avez deux options.
D’abord, vous pouvez le transformer grâce aux options du traitement de texte :
- Si vous cliquez sur « fichier » puis « configuration de la page », vous pouvez modifier la couleur de votre page. Vous pouvez aussi utiliser cette option pour retrouver facilement vos documents les plus importants, même dans un Drive mal rangé (je parle d’expérience).
- Pour insérer des images, rien de plus simple : allez sur « insertion », « image », et choisissez l’option qui mène jusqu’à votre image (importer depuis l’ordinateur, du web, Google Drive, etc.).
- Pour mettre vos titres ou vos paragraphes en forme, sélectionnez le texte à habiller, rendez-vous dans « format » et cliquez sur « bordures et ombrages ». Vous pourrez encadrer le texte, colorer le fond…
Si vous avez les mêmes compétences artistiques que moi, après avoir fait tout cela, votre document est plus horrible qu’avant. Heureusement, il y a des templates !
C’est la seconde option (et la plus sûre). Allez sur votre Drive et en haut à gauche, cliquez sur « nouveau » puis « Google Docs » et sélectionnez « à partir d’un modèle ». Vous découvrirez alors de nombreux modèles à customiser selon vos besoins.
Ils ne vous inspirent pas ? Faites une recherche en ligne sur « modèle Google Docs » en précisant le style de document que vous cherchez pour avoir des résultats plus pertinents. Lorsque vous aurez adapté le modèle à vos besoins, vous pourrez simplement le télécharger en PDF ou EPUB pour l’envoyer à vos prospects et clients.
Intégrer un Google Doc sur le site d’un client
Si vous copiez directement votre texte, même mis en forme, le résultat ne sera pas parfaitement propre. L’article sera visuellement parfait, mais le code sera plus chargé que nécessaire. Pour éviter cela, vous pouvez télécharger Google Docs to Markdown. Cette extension gratuite est indispensable pour les rédacteurs SEO qui utilisent le traitement de texte Google.
Attention, elle a une faiblesse pour les listes à puces : elle oublie invariablement de refermer les balises des listes.
Publier un Google Doc en ligne
Cette option peut surtout être utile pour un CV, un portfolio ou une brochure : vous pouvez directement publier le fichier en ligne. Il ne vous reste plus qu’à partager l’URL pour l’envoyer facilement à des clients ou des prospects.
Pour cela, dans « Fichier », choisissez l’option « Télécharger Page Web ». Vous trouverez le lien dans le fichier Zip sauvé sur votre ordinateur. À cet égard, notez que l’option existe aussi avec Word, et que le résultat est beaucoup plus abouti.
Vous utilisez quotidiennement la suite bureautique de Google ? Partagez vos astuces en commentaire !
Anne Beckers — Team FRW